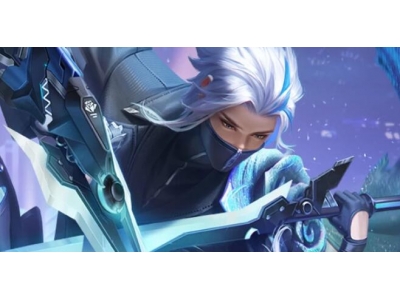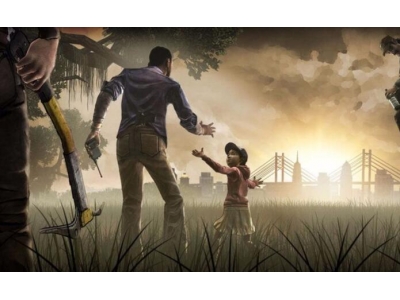快手游戏录屏软件?
一、快手游戏录屏软件?
你好,你可以用手机自带的录屏功能,或者像录屏大师,高德地图
二、十大游戏录屏软件
十大游戏录屏软件
游戏录屏已成为现代玩家们分享游戏经验、展示游戏技巧或制作游戏短片的常用方式。为了帮助大家找到最适合自己需求的游戏录屏软件,我们整理了下方的十大游戏录屏软件推荐。这些软件都经过了精心挑选和测试,拥有各自独特的特点和功能,无论您是专业玩家还是刚入门的新手,都能找到适合自己的选择。
1. OBS Studio
作为免费、开源且功能强大的游戏录屏软件,OBS Studio (Open Broadcaster Software Studio) 是许多玩家心目中的首选。它支持高质量的录制和实时流媒体,拥有强大的配置选项和自定义功能。OBS Studio 支持录制全屏、窗口和游戏画面,并能够实时切换不同的场景和摄像头。
使用 OBS Studio,您可以轻松录制高品质的游戏视频,并能够分别调整音频和视频设置。此外,它还提供了诸如添加水印、创建自定义颜色过滤器和实时流媒体到平台等高级功能。
2. Bandicam
Bandicam 是一款功能齐全且易于使用的游戏录屏软件。它支持游戏录制、实时屏幕捕捉和视频编辑。Bandicam 可以轻松录制高清游戏视频,并提供了多种视频编解码器选项,以满足您不同的需求。
使用 Bandicam,您可以选择录制全屏、窗口或特定区域的游戏画面。此外,它还具有鼠标轨迹显示、实时绘图等特色功能,可帮助您制作出更加精彩的游戏录屏作品。
3. Fraps
作为享有盛誉的游戏录屏软件,Fraps 提供了流畅的游戏录制体验,并具有出色的性能。它可以捕捉游戏画面的每一帧,并提供准确的帧率统计。另外,Fraps 还可以录制游戏音频和麦克风声音。
使用 Fraps,您可以轻松地记录游戏截图和视频,并且还可以选择录制特定时间段或设置快捷键来控制录屏操作。Fraps 能够生成高质量的录屏文件,让您的游戏录屏作品更加出色。
4. XSplit Gamecaster
作为一款功能强大且易于使用的游戏录屏软件,XSplit Gamecaster 提供了许多高级功能,如直播到 Twitch、YouTube 等平台,以及自定义场景和转场效果。它还支持游戏实时注释和麦克风音频混合。
使用 XSplit Gamecaster,您可以轻松录制游戏过程,并能够实时调整画面设置、音频设置和直播设置。它还提供了各种场景模板和图片素材,让您的游戏录屏作品更具创意和个性。
5. Nvidia ShadowPlay
Nvidia ShadowPlay 是一款专为 Nvidia 显卡用户设计的游戏录屏软件。它与 Nvidia 显卡紧密结合,提供了出色的性能和优化,能够实现零延迟、高质量的游戏录制。
使用 Nvidia ShadowPlay,您可以轻松录制游戏过程,并能够实时流式传输到 Twitch、YouTube 等平台。它还支持直播实时聊天和自定义推流设置,为玩家和观众创造更好的互动体验。
6. Action!
Action! 是一款功能丰富的游戏录屏软件,旨在提供最佳的游戏录制和实时流媒体体验。它支持录制高质量的游戏视频,并能够同时录制游戏音频和麦克风声音。
使用 Action!,您可以轻松进行游戏录屏,并能够实时调整画面设置、音频设置和视频质量。它还提供了绿幕和直播特效等创意功能,让您的游戏录屏作品更具创意和吸引力。
7. Dxtory
Dxtory 是一款专为游戏玩家打造的高性能游戏录屏软件。它支持多种视频编解码器和音频输入选项,提供了较高的录制和编码质量。
使用 Dxtory,您可以轻松录制游戏过程,并能够调整录制帧率、画面质量和音频设置。它还具有鼠标轨迹显示、实时绘图等特色功能,让您的游戏录屏作品更加精彩。
8. Camtasia
作为一款功能强大的屏幕录制和视频编辑软件,Camtasia 可以满足专业玩家对游戏录屏的各种需求。它拥有直观的界面和丰富的编辑工具,可以轻松制作高质量的游戏录屏作品。
使用 Camtasia,您可以录制游戏画面和音频,并能够对录屏素材进行剪辑、修饰和添加特效。它还提供了多种输出格式和分享选项,让您的游戏录屏作品更容易与他人分享和传播。
9. ShareX
ShareX 是一款功能强大且完全免费的屏幕录制和截图软件。虽然不是专为游戏录屏设计,但它同样适用于游戏录制和分享。
使用 ShareX,您可以轻松进行游戏录屏,并能够实时调整录制区域、画面质量和音频设置。它还支持自动上传到云存储和分享平台,以便您更方便地与他人分享游戏录屏作品。
10. Windows 10 内置的游戏栏
如果您是 Windows 10 用户,那么您可以直接使用系统自带的游戏栏功能进行游戏录屏。Windows 10 的游戏栏可以快速录制游戏画面,并可以在录制过程中进行简单编辑和分享。
使用 Windows 10 的游戏栏,您可以轻松开始录制、暂停录制和停止录制,而无需安装额外的软件。它还提供了一些基本的录屏设置和功能,让您能够快速记录游戏精彩时刻。
总结
无论您是想要制作专业级的游戏录屏作品,还是只是想快速记录游戏过程并与他人分享,上述十大游戏录屏软件中一定有适合您的选择。这些软件都具备不同的特点和功能,您可以根据自己的需求和偏好进行选择。
在选择游戏录屏软件时,应考虑到您的硬件配置、录制质量要求、预算和操作习惯等因素。同时,您还可以尝试不同的软件,并根据使用体验进行比较和评估。最终,希望您能找到最适合自己的游戏录屏软件,记录下您的游戏旅程,与更多的玩家和观众分享。
三、手机游戏录屏直播软件推荐
手机游戏录屏直播软件是许多游戏玩家和内容创作者常常需要的工具,它可以帮助玩家录制游戏过程并直播到不同的平台上与观众分享。如果你也在寻找这样的工具,不妨看看以下推荐的几款软件。
1. 苹果设备推荐
对于使用iOS设备的玩家,推荐使用“快手游录屏”软件。这款软件支持高清录制,并且内置了直播功能,可以快速地将游戏过程分享到快手、抖音等平台上,操作简单,适合新手。
2. 安卓设备推荐
如果你使用安卓设备,可以考虑使用“熊猫直播”。除了可以录制游戏和直播外,它还支持弹幕、互动等功能,是一款功能比较全面的软件,适合有一定直播经验的玩家。
3. 通用推荐
对于两种设备都适用的软件,“OBS Studio”是一个很好的选择。虽然它相对于前两种软件来说,可能对于新手会有一定的学习曲线,但是它的功能非常强大,可以自定义各种设置,并且支持多种直播平台,是许多专业主播的选择。
无论你使用什么样的设备,都有适合你的手游录屏直播软件。通过这些软件,你可以轻松地录制游戏过程并分享给你的观众,让你的游戏经历更加丰富多彩。
谢谢你看完这篇文章,希望这些建议能帮助到你找到适合自己的手机游戏录屏直播软件。
四、实况游戏录屏怎么设置?
实况游戏录屏的设置取决于您使用的游戏和游戏机,因为不同的游戏可能有不同的录屏设置选项。这里以PlayStation 4(PS4)和Xbox One为例,为您提供实况游戏录屏的设置方法:
1. PlayStation 4(PS4)实况游戏录屏设置
- 在游戏中:
- 按下PS键(或通过PS4遥控器上的主页按钮)打开PS4系统菜单。
- 选择“媒体播放器”(Media Player)。
- 在媒体播放器窗口中,点击“选项”(Options)按钮。
- 在“控制选项”(Control Options)菜单中,找到并点击“录制游戏”(Record Game)按钮。
- 选择您想要录制的视频类型和分辨率。
- 点击“录制”(Record)按钮开始录制游戏。
- 游戏之外:
- 按下PS键(或通过PS4遥控器上的主页按钮)打开PS4系统菜单。
- 选择“设置”(Settings)。
- 在设置菜单中,找到并点击“视频输出”(Video Output)。
- 在“录制游戏”(Record Game)设置中,选择您想要使用的录屏工具。
2. Xbox One实况游戏录屏设置
- 在游戏中:
- 按下Xbox键(或通过Xbox 360控制器上的主页按钮)打开Xbox One系统菜单。
- 选择“设置”(Settings)。
- 在“设置”窗口中,点击“游戏”(Game)标签。
- 在“游戏”设置中,选择“录制游戏”(Record Game)选项。
- 在“录制游戏”设置中,选择您想要录制的视频类型和分辨率。
- 点击“录制”(Record)按钮开始录制游戏。
- 游戏之外:
- 按下Xbox键(或通过Xbox 360控制器上的主页按钮)打开Xbox One系统菜单。
- 选择“设置”(Settings)。
- 在“设置”窗口中,点击“游戏”(Game)标签。
- 在“游戏”设置中,选择“录制游戏”(Record Game)选项。
- 在“录制”设置中,选择您想要使用的录屏工具。
请注意,不同游戏的录屏设置可能略有不同。在设置录屏时,请根据游戏的实际情况进行调整。
五、手机游戏录屏到电脑?
可以通过第三方软件将上。手机游戏一般是在手机上进行的,但是如果想分享给其他人观看或者保存下来留作纪念,直接截屏或者录音是不够的,需要将游戏录屏到电脑上保存。这时可以通过一些第三方软件,在电脑端进行录屏操作,将手机上的游戏画面录制下来。目前市面上有很多可以将上的软件,例如AirServer、Apowersoft等等。这些软件不仅可以录制游戏画面,还可以保存为不同的格式,比如mp4、avi、wmv等等,方便使用者后续的处理。同时,这些软件的设置和操作也相对简单,对于不擅长电脑操作的用户来说也不会太难使用。
六、OPPO手机如何游戏录屏?
屏幕录制支持设置“录制声音”、“画面清晰度”、“生成视频显示方向”、“前置摄像头”及“记录屏幕点击动作”等功能,但不同的ColorOS系统支持的功能有点差异,建议您进入手机「设置 > 系统应用(或其他设置) > 屏幕录制 」页面进行查看。
屏幕录制方法:
1、在“控制中心”选择“屏幕录制”,点击红色按键,即可启动录制,再次点击红色按键可结束录制;
2、或在“智能侧边栏”选择“屏幕录制”,点击红色按键,即可启动录制,再次点击红色按键可结束录制。
3、录制完成后系统还支持对视频进行剪辑、添加主题、配乐、滤镜、特效、水印等功能,你可以进入手机「相册 > 图集 > 视频」,找到录制好的视频进行编辑。
温馨提示:
ColorOS 5.0之前的手机出厂不预设录屏功能。
七、怎么给游戏录屏配音?
要给游戏录屏配音,可以采取以下步骤:
1. 打开录屏软件并开始录制游戏画面。
2. 同时开启音频录制,可在录制软件设置中选择录制电脑音频或外接话筒的声音。
3. 在录制过程中,根据游戏画面和内容进行实时解说或者配音。
4. 完成录制后,使用剪辑软件对录制的视频和音频进行编辑和处理。
5. 将配音录制的声音与游戏画面进行同步,调整好音量大小。
6. 最终导出成为一个完整的视频文件。
需要注意的是,在录制过程中应该注意语速、语调和节奏,保持简洁流畅的解说,增强观众的视听效果。
八、opporenoace怎么取消游戏录屏?
1、在桌面顶端向下划出通知栏,选择“屏幕录制”图标。若通知栏不显示图标,可点击右上角编辑按钮添加快捷图标即可;
2、进入录屏模式后,点击屏幕上方的“●”红色按钮可启动录制,点击“||”图标可暂停录制,再次点击“■”红色按钮可结束录制/退出录屏模式。
九、小米怎么开启游戏录屏?
小米开启游戏录屏方法/步骤:
1.
方法是这样的,点击手机管家→打开游戏加速。
2.
选要录屏的游戏,点击开始游戏,进入游戏后,在屏幕顶部左侧往右边滑动一下。
3.
那么会弹出工具箱,点击工具箱上的录屏,那么右下角会显示一个悬浮按钮,上面的时间开始跳动,就自动开始录屏了。
4.
那么要停止录屏,那么点击右下角的录屏按钮,就停止录制游戏视频,点击右上角小窗口。
5.
就可以打开你当前录制的游戏视频
十、OPPO手机怎么游戏录屏?
首先打开手机上的游戏。进入游戏页面后,选择游戏界面中的录屏功能,点击即可。
上一篇:新版部落冲突夜世界七本最强阵容?
下一篇:部落冲突怎么回到家乡?
- 求dota里面比较强力的坦克?[08-29]
- 部落冲突怎么回到家乡?[08-29]
- 快手游戏录屏软件?[08-29]
- 新版部落冲突夜世界七本最强阵容?[08-29]
- 部落冲突九本最恶神阵?[08-29]
- wdc阀全名?[08-29]
- cf怎么截图?截图保存在哪里?[08-29]
- 部落冲突最多长多少树?[08-29]
- 王者战绩查询网站?[08-29]
- 什么是游戏平衡呢?[08-29]
-
绿茵信仰
2.9 Android
2024-04-13
-
NBA篮球大师
5 Android
2024-04-13
-
艾特足球
0.26 Android
2024-04-13
-
豪门足球风云
1 Android
2024-04-13
-
3D极限摩托
2.4 Android
2024-04-13
-
冠军台球
2 Android
2024-04-13
-
飞羽青春
1.1 Android
2024-04-13
-
超凡台球
1 Android
2024-04-13
-
最佳11人
5 Android
2024-04-13
-
网球传奇
2.23 Android
2024-04-13
-
狂奔的卡车
1.1 Android
2024-04-13
-
高尔夫挑战赛
1 Android
2024-04-13